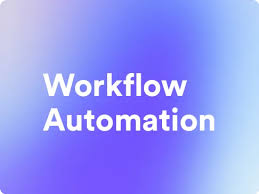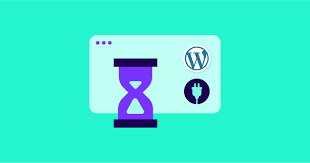In the digital world, your WordPress blog is a valuable asset. Like any important asset, it needs protection. One of the most crucial ways to protect your blog is through regular backups. But manual backups can be time-consuming and easy to forget. That’s where automated backups come in. In this comprehensive guide, we’ll explore how to set up automated WordPress backups to ensure your blog’s safety.
Why Automate WordPress Backups?
Before we dive into the how-to, let’s understand why automating backups is so important:
- Consistency: Automated backups happen regularly without fail.
- Time-saving: No need to remember or manually initiate backups.
- Comprehensive: Can be set up to backup all aspects of your site.
- Peace of mind: Know your site is always protected against data loss.
- Quick recovery: In case of issues, you always have a recent backup to restore from.
Components of a WordPress Backup
A complete WordPress backup should include:
- Database (posts, pages, comments, users, etc.)
- WordPress core files
- Themes
- Plugins
- Uploads (images, documents, etc.)
- Any additional files in your WordPress directory
Methods for Automating WordPress Backups
There are several ways to automate your WordPress backups:
- Using WordPress backup plugins
- Through your web hosting provider
- Using external backup services
- Custom scripts
Let’s explore each of these methods in detail.
1. Using WordPress Backup Plugins
This is often the easiest method for most users. Here are some popular options:
UpdraftPlus
UpdraftPlus is one of the most popular backup plugins. Here’s how to set it up:
- Install and activate the UpdraftPlus plugin from the WordPress repository.
- Go to Settings > UpdraftPlus Backups in your WordPress dashboard.
- Click on the ‘Settings’ tab.
- Set your backup schedule for both files and database.
- Choose your remote storage option (Dropbox, Google Drive, etc.).
- Save your settings.
BackupBuddy
BackupBuddy is another comprehensive option. Here’s a quick setup guide:
- Purchase and install BackupBuddy.
- Go to BackupBuddy > Backup in your WordPress dashboard.
- Click on ‘Schedule Backups’.
- Set up your desired schedule and storage locations.
- Save your settings.
2. Through Your Web Hosting Provider
Many web hosts offer built-in backup solutions. For example, if you’re using cPanel, you can set up automated backups like this:
- Log in to your cPanel account.
- Find the ‘Backup’ or ‘Backup Wizard’ option.
- Choose ‘Configure Backups’.
- Set your backup frequency and retention period.
- Select the elements you want to backup.
- Save your settings.
3. Using External Backup Services
Services like VaultPress (part of Jetpack) or BlogVault offer comprehensive backup solutions:
- Sign up for the service of your choice.
- Install their WordPress plugin.
- Configure the plugin with your account details.
- Set your desired backup frequency.
4. Custom Scripts for WordPress Backups
For more advanced users, creating a custom backup script can offer more control. Here’s a basic example using WP-CLI and a bash script:
#!/bin/bash
# Set variables
SITE_PATH="/path/to/your/wordpress/site"
BACKUP_PATH="/path/to/your/backup/directory"
DATE=$(date +"%Y-%m-%d")
DB_NAME="your_database_name"
DB_USER="your_database_user"
DB_PASS="your_database_password"
# Create backup directory
mkdir -p $BACKUP_PATH/$DATE
# Backup WordPress files
tar -czf $BACKUP_PATH/$DATE/files.tar.gz $SITE_PATH
# Backup database
wp db export $BACKUP_PATH/$DATE/database.sql --path=$SITE_PATH
# Compress database backup
gzip $BACKUP_PATH/$DATE/database.sql
# Optional: Remove backups older than 30 days
find $BACKUP_PATH/* -mtime +30 -deleteTo automate this script, you can add it to your server’s crontab:
0 2 * * * /path/to/your/backup/script.shThis will run the backup script every day at 2 AM.
Best Practices for Automated WordPress Backups
- Multiple Backup Locations: Don’t rely on a single backup location. Use a combination of local and cloud storage.
- Frequent Database Backups: Your database changes more often than your files. Consider backing it up more frequently.
- Test Your Backups: Regularly test restoring from your backups to ensure they work when you need them.
- Secure Your Backups: Ensure your backups are stored securely, especially if they contain sensitive information.
- Monitor Your Backups: Set up notifications to alert you if a backup fails.
Enhancing Your Backup Strategy
To take your WordPress backup strategy to the next level, consider these advanced techniques:
Incremental Backups
Incremental backups only save changes since the last backup, saving time and storage. Here’s a simple PHP script to demonstrate the concept:
<?php
function incremental_backup($source, $destination) {
$iterator = new RecursiveIteratorIterator(
new RecursiveDirectoryIterator($source, RecursiveDirectoryIterator::SKIP_DOTS),
RecursiveIteratorIterator::SELF_FIRST
);
foreach ($iterator as $item) {
if ($item->isDir()) {
mkdir($destination . DIRECTORY_SEPARATOR . $iterator->getSubPathName());
} else {
$dest = $destination . DIRECTORY_SEPARATOR . $iterator->getSubPathName();
if (!file_exists($dest) || md5_file($item) !== md5_file($dest)) {
copy($item, $dest);
}
}
}
}
incremental_backup('/path/to/wordpress', '/path/to/backup');Version Control for Themes and Plugins
Incorporate version control into your backup strategy. Here’s how you might use Git:
#!/bin/bash
# Navigate to your WordPress directory
cd /path/to/your/wordpress
# Initialize Git if not already done
git init
# Add all files
git add .
# Commit changes
git commit -m "Backup $(date +'%Y-%m-%d %H:%M:%S')"
# Push to a remote repository (optional)
git push origin masterDatabase-Only Backups
For large sites, you might want to backup the database more frequently. Here’s a PHP script to do that:
<?php
// Database connection details
$host = 'localhost';
$user = 'your_db_user';
$pass = 'your_db_password';
$db = 'your_db_name';
// Connect to the database
$mysqli = new mysqli($host, $user, $pass, $db);
// Check connection
if ($mysqli->connect_errno) {
echo "Failed to connect to MySQL: " . $mysqli->connect_error;
exit();
}
// Get all table names
$tables = array();
$result = $mysqli->query("SHOW TABLES");
while ($row = $result->fetch_array()) {
$tables[] = $row[0];
}
// Backup each table
$backup = '';
foreach ($tables as $table) {
$result = $mysqli->query("SELECT * FROM $table");
$num_fields = $result->field_count;
$backup .= "DROP TABLE IF EXISTS $table;";
$row2 = $mysqli->query("SHOW CREATE TABLE $table")->fetch_row();
$backup .= "\n\n" . $row2[1] . ";\n\n";
while ($row = $result->fetch_row()) {
$backup .= "INSERT INTO $table VALUES(";
for ($j=0; $j<$num_fields; $j++) {
$row[$j] = addslashes($row[$j]);
$row[$j] = preg_replace("/\n/","\\n",$row[$j]);
if (isset($row[$j])) { $backup .= '"'.$row[$j].'"' ; } else { $backup .= '""'; }
if ($j<($num_fields-1)) { $backup .= ','; }
}
$backup .= ");\n";
}
$backup .= "\n\n\n";
}
// Save the backup
$file = 'db-backup-' . time() . '.sql';
$handle = fopen($file, 'w+');
fwrite($handle, $backup);
fclose($handle);
echo "Backup completed successfully!";Frequently Asked Questions
Q1: How often should I backup my WordPress site?
A: For most sites, daily backups are sufficient. However, for high-traffic or frequently updated sites, you might want to backup more often, even several times a day.
Q2: Where should I store my backups?
A: It’s best to store backups in multiple locations. This could include your local computer, an external hard drive, and a cloud storage service like Google Drive or Dropbox.
Q3: How long should I keep my backups?
A: This depends on your needs and storage capacity. A common practice is to keep daily backups for a week, weekly backups for a month, and monthly backups for a year.
Q4: Are WordPress backup plugins secure?
A: Reputable backup plugins are generally secure. However, always ensure you’re using the latest version and download plugins only from trusted sources.
Q5: What should I do if my automated backup fails?
A: First, try running a manual backup to see if the issue persists. Check your server logs for any error messages. If problems continue, contact your hosting provider or the support team for your backup solution.
Conclusion
Automating WordPress backups is a crucial step in ensuring your blog’s safety. By implementing a robust backup strategy using one or more of the methods we’ve discussed, you can protect your valuable content and have peace of mind knowing that your site can be quickly restored if anything goes wrong.
Remember, the best backup is one that you never have to use, but when you do need it, you’ll be glad you took the time to set up an automated system. Regular testing and monitoring of your backups will ensure that when the unexpected happens, you’re prepared.
Whether you choose a plugin solution, rely on your host’s tools, use an external service, or craft your own scripts, the important thing is to have a consistent, reliable backup system in place. Your future self will thank you for the foresight and effort you put into protecting your WordPress blog today.