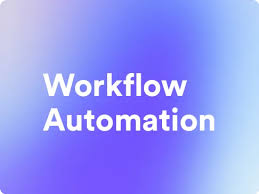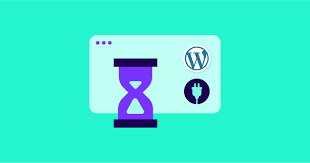In today’s fast-paced digital world, efficiency is key for bloggers and website owners. One powerful tool that can significantly streamline your WordPress workflow is Zapier. This automation platform can connect WordPress with hundreds of other apps, allowing you to automate repetitive tasks and save valuable time. In this beginner’s guide, we’ll explore how to use Zapier to automate various WordPress tasks.
What is Zapier?
Zapier is a web-based automation tool that connects different apps and services, allowing them to work together seamlessly. It uses a trigger-action model: when something happens in one app (trigger), it causes an action in another app.
Why Use Zapier with WordPress?
- Time-saving: Automate repetitive tasks
- Increased productivity: Focus on content creation instead of manual processes
- Reduced errors: Automation minimizes human error
- Integration: Connect WordPress with hundreds of other apps
- Customization: Create workflows tailored to your specific needs
Getting Started with Zapier and WordPress
Step 1: Sign Up for Zapier
- Go to Zapier’s website
- Click on “Sign Up” and create an account
Step 2: Install the Zapier WordPress Plugin
- Log in to your WordPress dashboard
- Go to Plugins > Add New
- Search for “Zapier for WordPress”
- Install and activate the plugin
Step 3: Connect WordPress to Zapier
- In your WordPress dashboard, go to Settings > Zapier
- Copy the Webhook URL provided
- In Zapier, create a new Zap
- Choose WordPress as the trigger app
- Paste the Webhook URL when prompted
Popular WordPress Automations with Zapier
Let’s explore some useful automations you can set up:
1. Automatically Share New Posts on Social Media
Trigger: New post published in WordPress
Action: Share on social media (e.g., Twitter, Facebook, LinkedIn)
Steps:
- Create a new Zap
- Choose WordPress as the trigger app, select “New Post”
- Choose your social media platform as the action app
- Configure the post format (e.g., title, link, excerpt)
- Test and turn on your Zap
2. Create Trello Cards for New Comments
Trigger: New comment on WordPress
Action: Create a card in Trello
Steps:
- Create a new Zap
- Choose WordPress as the trigger app, select “New Comment”
- Choose Trello as the action app
- Select the board and list where you want to create the card
- Configure the card details (e.g., comment content, post title, commenter name)
- Test and activate your Zap
3. Add New WordPress Users to Your Email List
Trigger: New user registered in WordPress
Action: Add subscriber to email marketing tool (e.g., Mailchimp, ConvertKit)
Steps:
- Create a new Zap
- Choose WordPress as the trigger app, select “New User”
- Choose your email marketing tool as the action app
- Configure subscriber details (name, email)
- Test and turn on your Zap
4. Log New WooCommerce Orders in a Google Sheet
Trigger: New order in WooCommerce
Action: Add row to Google Sheets
Steps:
- Create a new Zap
- Choose WooCommerce as the trigger app, select “New Order”
- Choose Google Sheets as the action app
- Select your spreadsheet and worksheet
- Map order details to columns in your sheet
- Test and activate your Zap
5. Create a Draft Post from RSS Feed Items
Trigger: New item in RSS feed
Action: Create a draft post in WordPress
Steps:
- Create a new Zap
- Choose RSS as the trigger app, enter the feed URL
- Choose WordPress as the action app, select “Create Draft Post”
- Map RSS item details to post fields (title, content, etc.)
- Test and turn on your Zap
Advanced Zapier Techniques for WordPress
Once you’re comfortable with basic Zaps, you can explore more advanced techniques:
Multi-Step Zaps
Create complex workflows by adding multiple actions to a single trigger. For example:
Trigger: New post published in WordPress
Actions:
- Share on multiple social media platforms
- Create a task in your project management tool
- Send a notification to your team chat
Using Filters
Add conditions to your Zaps to make them more specific. For example:
Trigger: New post published in WordPress
Filter: Only continue if post category is “News”
Action: Share on Twitter
Formatter by Zapier
Use this built-in Zapier app to manipulate data between steps. For instance:
Trigger: New post published in WordPress
Step 1: Use Formatter to extract the first image URL from the post content
Step 2: Use the extracted image URL when sharing on social media
Best Practices for Using Zapier with WordPress
- Start Simple: Begin with basic Zaps and gradually build more complex automations
- Test Thoroughly: Always test your Zaps before turning them on
- Monitor Your Tasks: Regularly check your Zapier dashboard to ensure all Zaps are running smoothly
- Use Descriptions: Give your Zaps clear, descriptive names for easy management
- Optimize for Efficiency: Regularly review your Zaps and adjust as needed
- Be Mindful of Limits: Be aware of your Zapier plan limits and the API limits of connected apps
Troubleshooting Common Zapier-WordPress Issues
- Zap Not Triggering:
- Ensure the Zapier plugin is properly installed and activated in WordPress
- Check if the Webhook URL is correctly entered in Zapier
- Verify that your WordPress site is accessible (not in maintenance mode or password-protected)
- Actions Not Completing:
- Check if you have the necessary permissions in the action app
- Ensure all required fields are mapped correctly
- Look for any error messages in the Zap’s task history
- Duplicate Actions:
- This can happen if a Zap is turned on multiple times. Check your Zaps list and ensure each is only activated once
- Delayed Triggers:
- Zapier checks triggers at regular intervals. For immediate triggers, consider upgrading your Zapier plan
- Data Not Mapping Correctly:
- Double-check your field mappings in the Zap editor
- Ensure the data exists in the trigger app (e.g., if mapping a custom field, make sure it’s present in WordPress)
Frequently Asked Questions
Q1: Is Zapier free to use with WordPress?
A: Zapier offers a free plan with limited features. Paid plans offer more Zaps, faster update times, and advanced features.
Q2: Can Zapier access my WordPress login credentials?
A: No, Zapier uses a secure webhook URL to communicate with WordPress. It doesn’t have access to your login information.
Q3: Will using Zapier slow down my WordPress site?
A: Generally, no. Zapier operates externally and doesn’t add significant load to your WordPress site.
Q4: Can I use Zapier with WordPress.com sites?
A: Zapier works best with self-hosted WordPress.org sites. WordPress.com support is limited and may require a business plan.
Q5: How many WordPress tasks can I automate with Zapier?
A: The number of tasks (Zaps) you can create depends on your Zapier plan. Free plans are limited, while paid plans offer more.
Conclusion
Zapier is a powerful tool that can significantly enhance your WordPress workflow. By automating repetitive tasks, you can save time, reduce errors, and focus on what really matters – creating great content and growing your site.
Start with simple automations and gradually explore more complex workflows as you become comfortable with the platform. Remember to regularly review and optimize your Zaps to ensure they’re serving your needs effectively.
With the right automations in place, you can transform your WordPress site into a well-oiled machine, seamlessly integrated with your other tools and processes. Happy automating!