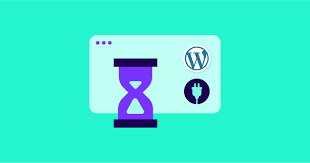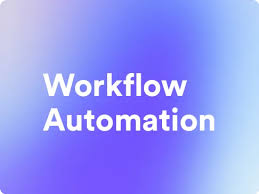In today’s visually-driven web landscape, images play a crucial role in engaging visitors and conveying information. However, unoptimized images can significantly slow down your WordPress site, leading to poor user experience and lower search engine rankings. This comprehensive guide will walk you through the process of automating image optimization in WordPress to improve your site’s load times.
Why Optimize Images?
Before diving into automation, let’s understand why image optimization is crucial:
- Faster Load Times: Optimized images load quicker, improving user experience.
- Lower Bandwidth Usage: Smaller file sizes mean less data transfer, benefiting both you and your visitors.
- Improved SEO: Search engines favor faster-loading sites.
- Better User Experience: Quicker load times lead to lower bounce rates and higher engagement.
- Reduced Storage Needs: Optimized images take up less space on your server.
Understanding Image Optimization
Image optimization involves several techniques:
- Compression: Reducing file size without significantly affecting quality.
- Resizing: Adjusting image dimensions to fit their display size.
- Format Selection: Choosing the most appropriate file format (JPEG, PNG, WebP, etc.).
- Lazy Loading: Loading images only as they enter the viewport.
Automating Image Optimization in WordPress
Let’s explore various methods to automate image optimization in WordPress:
1. Using WordPress Plugins
Plugins offer the easiest way to automate image optimization. Here are some popular options:
a) Imagify
- Install and activate the Imagify plugin.
- Go to Settings > Imagify.
- Connect your Imagify account or create a new one.
- Choose your optimization level (Normal, Aggressive, Ultra).
- Enable auto-optimization for new uploads.
b) ShortPixel
- Install and activate ShortPixel Image Optimizer.
- Go to Settings > ShortPixel.
- Enter your API key or create a new account.
- Select your preferred compression level.
- Enable auto-optimization for uploads.
c) Smush
- Install and activate Smush.
- Go to Smush > Dashboard.
- Enable “Automatic Smush” for new uploads.
- Configure additional settings like WebP conversion and lazy loading.
2. Using Content Delivery Networks (CDNs)
Many CDNs offer automatic image optimization. Here’s how to set up Cloudflare, a popular CDN:
- Sign up for a Cloudflare account.
- Add your website to Cloudflare.
- Update your domain’s nameservers to Cloudflare’s.
- In Cloudflare dashboard, go to Speed > Optimization.
- Enable “Auto Minify” for images and “Mirage” for image loading optimization.
3. Server-Side Optimization
For more advanced users, server-side optimization can be set up:
Using mod_pagespeed (Apache)
- Install mod_pagespeed on your server.
- Add the following to your
.htaccessfile:
<IfModule pagespeed_module>
ModPagespeed on
ModPagespeedEnableFilters rewrite_images
ModPagespeedEnableFilters convert_png_to_jpeg
ModPagespeedEnableFilters convert_jpeg_to_webp
ModPagespeedEnableFilters convert_to_webp_lossless
</IfModule>Using PHP and ImageMagick
You can create a custom WordPress plugin to automatically optimize images using PHP and ImageMagick:
<?php
/*
Plugin Name: Auto Image Optimizer
Description: Automatically optimizes uploaded images
Version: 1.0
Author: Your Name
*/
add_action('wp_handle_upload', 'auto_optimize_image');
function auto_optimize_image($file) {
if ($file['type'] == 'image/jpeg' || $file['type'] == 'image/png') {
$image = new Imagick($file['file']);
$image->setImageCompressionQuality(85);
$image->writeImage($file['file']);
}
return $file;
}This simple plugin will compress JPEG and PNG images to 85% quality upon upload.
Best Practices for Automated Image Optimization
- Choose the Right Format: Use JPEG for photographs, PNG for images with transparency, and WebP as a modern alternative.
- Set Appropriate Sizes: Define image sizes in your WordPress theme to avoid unnecessary resizing.
- Use Responsive Images: Utilize WordPress’s built-in responsive image functionality.
- Enable Lazy Loading: Most optimization plugins offer lazy loading. Enable it to improve initial page load times.
- Monitor Performance: Regularly check your site’s speed using tools like Google PageSpeed Insights.
- Optimize Existing Images: Use bulk optimization features to optimize your media library.
- Be Careful with Quality Settings: Very aggressive compression can noticeably degrade image quality.
Advanced Techniques
1. Using WebP Images
WebP is a modern image format that offers better compression than JPEG or PNG. Here’s how to serve WebP images with a fallback:
<picture>
<source srcset="image.webp" type="image/webp">
<source srcset="image.jpg" type="image/jpeg">
<img src="image.jpg" alt="Description">
</picture>Many optimization plugins can automatically create and serve WebP versions of your images.
2. Implementing Lazy Loading Without a Plugin
If you prefer not to use a plugin, you can implement lazy loading with a bit of JavaScript:
<img data-src="image.jpg" alt="Description" class="lazy">document.addEventListener("DOMContentLoaded", function() {
var lazyImages = [].slice.call(document.querySelectorAll("img.lazy"));
if ("IntersectionObserver" in window) {
let lazyImageObserver = new IntersectionObserver(function(entries, observer) {
entries.forEach(function(entry) {
if (entry.isIntersecting) {
let lazyImage = entry.target;
lazyImage.src = lazyImage.dataset.src;
lazyImage.classList.remove("lazy");
lazyImageObserver.unobserve(lazyImage);
}
});
});
lazyImages.forEach(function(lazyImage) {
lazyImageObserver.observe(lazyImage);
});
}
});3. Using WP-CLI for Bulk Optimization
For large existing libraries, you can use WP-CLI with an optimization plugin. For example, with ShortPixel:
wp shortpixel-image-optimiser bulk-restore-backup
wp shortpixel-image-optimiser bulk-optimize-mediaThis will restore any existing backups and then optimize your entire media library.
Troubleshooting Common Issues
- Images Not Optimizing:
- Check plugin settings and ensure auto-optimization is enabled.
- Verify you have sufficient credits (for services that use credits).
- Quality Loss:
- Adjust compression levels in your plugin settings.
- For important images, consider manual optimization.
- Optimization Slowing Down Uploads:
- Some plugins offer an option to defer optimization. Enable this to speed up uploads.
- Conflicts with Other Plugins:
- Disable other image-related plugins to isolate the issue.
- Check your optimization plugin’s compatibility list.
- WebP Images Not Displaying:
- Ensure your server is configured to serve WebP images.
- Check if your theme supports WebP display.
Frequently Asked Questions
Q1: Will optimizing images affect their quality?
A: With proper settings, the difference should be minimal or unnoticeable. However, very aggressive optimization can affect quality.
Q2: Can I optimize images that are already on my site?
A: Yes, most optimization plugins offer bulk optimization for existing images in your media library.
Q3: How much can image optimization improve my site’s speed?
A: The improvement can be significant, especially for image-heavy sites. It’s not uncommon to see load times improve by several seconds.
Q4: Is it better to optimize images before uploading or use a WordPress plugin?
A: Both approaches have merits. Pre-upload optimization gives you more control, while plugins offer convenience and automation.
Q5: Can automated image optimization harm my images?
A: When configured correctly, automated optimization should not harm your images. Most plugins create backups of original images as a precaution.
Conclusion
Automated image optimization is a crucial step in improving your WordPress site’s performance. By implementing the strategies and tools discussed in this guide, you can significantly reduce your page load times, improve user experience, and potentially boost your search engine rankings.
Remember, the key to successful optimization is finding the right balance between image quality and file size. Start with conservative settings and adjust as needed based on your site’s performance and visual requirements.
With these automated optimization techniques in place, you can focus on creating great content while ensuring your images enhance, rather than hinder, your site’s performance. Happy optimizing!