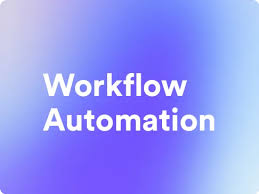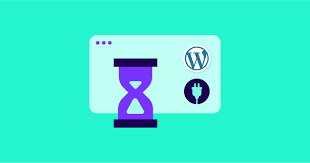Keeping your WordPress site up-to-date is crucial for security, performance, and functionality. However, manually updating your site can be time-consuming, especially if you manage multiple websites. Automating WordPress updates can save you time and ensure your site stays current. But it’s not without risks. In this article, we’ll explore how to automate WordPress updates while maintaining a balance between convenience and caution.
Why Update WordPress?
Before diving into automation, let’s understand why updates are essential:
- Security: Updates often include patches for vulnerabilities.
- Performance: New versions can improve site speed and efficiency.
- Features: Updates introduce new functionalities and improvements.
- Compatibility: Keeping WordPress current ensures it works well with the latest plugins and themes.
Types of WordPress Updates
WordPress has three main types of updates:
- Core Updates: These update the WordPress software itself.
- Plugin Updates: These update individual plugins.
- Theme Updates: These update your site’s themes.
Automated Update Options in WordPress
WordPress offers built-in options for automating updates:
1. Background Updates
By default, WordPress performs minor core updates automatically. For example, if you’re running version 5.7, it will automatically update to 5.7.1, 5.7.2, etc. These are typically security updates and don’t affect your site’s functionality.
2. Major Core Updates
You can enable automatic updates for major core releases. To do this, add the following line to your wp-config.php file:
define( 'WP_AUTO_UPDATE_CORE', true );This will allow WordPress to automatically update to new major versions (e.g., from 5.7 to 5.8).
3. Plugin and Theme Updates
To enable automatic updates for plugins and themes, you can use filters in your theme’s functions.php file or in a site-specific plugin:
For all plugins:
add_filter( 'auto_update_plugin', '__return_true' );For all themes:
add_filter( 'auto_update_theme', '__return_true' );Pros and Cons of Automated Updates
Pros:
- Time-saving: No need to manually check and update.
- Always up-to-date: Your site benefits from the latest features and security patches.
- Reduced human error: No forgetting to update critical components.
Cons:
- Potential conflicts: Updates might not be compatible with your current setup.
- Unexpected changes: Major updates could alter functionality without your immediate knowledge.
- Possible downtime: If an update fails, it could cause site errors.
Best Practices for Safe Automated Updates
To balance convenience and caution, follow these best practices:
1. Use a Staging Environment
Always test updates on a staging site before applying them to your live site. This allows you to catch any conflicts or issues before they affect your visitors.
2. Regular Backups
Implement a robust backup strategy. Before any update, ensure you have a recent backup of your entire site. You can use plugins like UpdraftPlus or BackupBuddy for this purpose.
3. Monitor Your Site
Use uptime monitoring services to alert you if your site goes down. This way, you can quickly respond to any issues caused by updates.
4. Selective Automation
Instead of enabling automatic updates for everything, be selective. For example:
- Enable automatic updates for minor core releases and security plugins.
- Manually update major core releases, themes, and critical plugins.
5. Use Update Management Plugins
Plugins like Easy Updates Manager or WP Updates Settings give you granular control over which updates to automate.
Setting Up Automated Updates with a Plugin
Let’s walk through setting up automated updates using the Easy Updates Manager plugin:
- Install and activate the Easy Updates Manager plugin.
- Go to Dashboard > Updates Options.
- In the “Automatic Updates” section:
- Enable “Minor Core Updates”
- Choose which plugin and theme updates to automate
- In the “Advanced” section, you can:
- Set up email notifications for updates
- Enable logging of update events
- Save your settings.
Creating a Custom Update Schedule
For more control, you can create a custom update schedule using WP-Cron and a few lines of code. Add this to your theme’s functions.php file or a site-specific plugin:
function custom_update_schedule() {
if ( ! wp_next_scheduled( 'custom_update_cron' ) ) {
wp_schedule_event( time(), 'weekly', 'custom_update_cron' );
}
}
add_action( 'wp', 'custom_update_schedule' );
function run_custom_updates() {
wp_update_plugins();
wp_update_themes();
}
add_action( 'custom_update_cron', 'run_custom_updates' );This code creates a weekly schedule to update plugins and themes.
Monitoring and Managing Automated Updates
After setting up automated updates, it’s crucial to monitor your site:
- Check your site regularly: Visit your site often to ensure everything is functioning correctly.
- Review update logs: If you’re using a plugin like Easy Updates Manager, review the logs to see what’s been updated.
- Keep an eye on your inbox: Configure email notifications for updates so you’re always informed.
When to Avoid Automated Updates
While automated updates are convenient, there are situations where you should avoid them:
- Highly customized sites: If you’ve made significant customizations to core files, plugins, or themes.
- E-commerce sites: For sites handling financial transactions, manually test all updates thoroughly.
- High-traffic periods: Avoid updates during your busiest times to minimize potential disruptions.
Troubleshooting Automated Update Issues
If you encounter issues after an automated update:
- Restore from backup: If you have a recent backup, restore your site to its pre-update state.
- Check for conflicts: Disable plugins one by one to identify any conflicts.
- Review error logs: Check your WordPress and server error logs for clues about what went wrong.
- Seek professional help: If you can’t resolve the issue, consider hiring a WordPress developer to assist.
Frequently Asked Questions
Q1: Are automatic updates safe?
A: While generally safe, automatic updates can occasionally cause issues. It’s best to use them in conjunction with a staging environment and regular backups.
Q2: Can I undo an automatic update?
A: WordPress doesn’t have a built-in “undo” feature for updates. This is why regular backups are crucial.
Q3: How often should I check my site after enabling automated updates?
A: It’s a good practice to check your site daily, especially after implementing automated updates.
Q4: Can I automate updates for premium themes and plugins?
A: Many premium themes and plugins support automatic updates, but you’ll typically need to enter a license key in the WordPress dashboard to enable this feature.
Q5: Will automated updates affect my site’s performance?
A: Updates typically run in the background and shouldn’t noticeably affect your site’s performance. However, it’s a good idea to schedule them during off-peak hours.
Conclusion
Automating WordPress updates can significantly streamline your site maintenance, but it’s crucial to approach it with caution. By following the best practices outlined in this article, you can enjoy the convenience of automated updates while minimizing the risks. Remember, the key is to find the right balance between automation and manual oversight that works for your specific WordPress site.
Always prioritize your site’s stability and security, and don’t hesitate to seek professional help if you’re unsure about implementing automated updates. With the right approach, you can keep your WordPress site up-to-date, secure, and performing at its best.