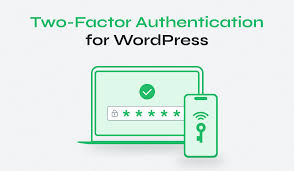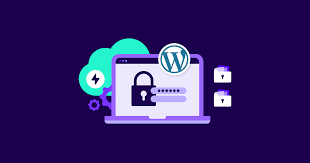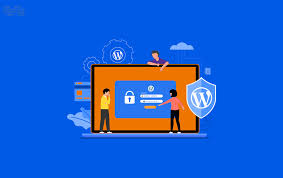In an age where digital security threats are ever-present, protecting your WordPress site is crucial. One of the most effective ways to enhance your site’s security is by implementing Two-Factor Authentication (2FA). This guide will walk you through the process of setting up 2FA on your WordPress site, explaining each step in simple terms.
What is Two-Factor Authentication?
Two-Factor Authentication, often abbreviated as 2FA, is a security process that requires users to provide two different authentication factors to verify their identity. This typically involves something you know (like a password) and something you have (like a smartphone).
Why is 2FA Important for WordPress?
- Enhanced Security: 2FA adds an extra layer of protection beyond just a password.
- Prevent Unauthorized Access: Even if someone guesses your password, they can’t access your account without the second factor.
- Protect Sensitive Data: For e-commerce sites or membership sites, 2FA helps safeguard user data.
- Build Trust: Implementing 2FA shows your users that you take security seriously.
Step-by-Step Guide to Implementing 2FA in WordPress
Step 1: Choose a 2FA Plugin
While you can implement 2FA manually, using a plugin simplifies the process. Here are some popular options:
- Two Factor Authentication: A free, lightweight plugin with multiple authentication methods.
- Google Authenticator: Integrates with Google’s authentication app.
- Wordfence Login Security: Part of the Wordfence security suite, offering robust 2FA features.
For this guide, we’ll use the “Two Factor Authentication” plugin due to its simplicity and flexibility.
Step 2: Install and Activate the Plugin
- Log in to your WordPress dashboard.
- Go to “Plugins” > “Add New”.
- Search for “Two Factor Authentication”.
- Click “Install Now” next to the plugin bySimbaHooks.
- Once installed, click “Activate”.
Step 3: Configure the Plugin
- After activation, go to “Settings” > “Two Factor Auth”.
- You’ll see several options for configuring 2FA. The most common methods are:
- TOTP (Time-based One-Time Password)
- Backup codes
Step 4: Set Up TOTP Authentication
TOTP is a popular choice as it works offline and is supported by many authentication apps.
- In the plugin settings, ensure “Enable TOTP (Google Authenticator)” is checked.
- Scroll down to “TOTP (Google Authenticator) Settings”.
- You’ll see a QR code and a secret key.
Step 5: Connect Your Authentication App
- On your smartphone, download an authenticator app like Google Authenticator, Authy, or Microsoft Authenticator.
- Open the app and add a new account.
- Scan the QR code displayed in your WordPress settings, or manually enter the secret key.
- The app will now generate a 6-digit code that changes every 30 seconds.
Step 6: Enable 2FA for Your Account
- Go to your user profile in WordPress (Users > Your Profile).
- Scroll down to the “Two-Factor Authentication” section.
- Check the box to enable 2FA for your account.
- Enter the current code from your authenticator app to verify.
- Click “Update Profile” to save changes.
Step 7: Test Your 2FA Setup
- Log out of your WordPress site.
- Try logging back in.
- After entering your username and password, you’ll be prompted for the 2FA code.
- Enter the code from your authenticator app.
- If successful, you’ll be logged in to your dashboard.
Step 8: Set Up Backup Methods (Recommended)
It’s crucial to set up backup authentication methods in case you lose access to your primary method.
- Go back to “Settings” > “Two Factor Auth”.
- Enable “Allow email as a 2nd factor” for a backup email option.
- Generate and safely store backup codes:
- Scroll to “Generate backup codes”.
- Click “Generate codes”.
- Save these codes securely offline.
Best Practices for Using 2FA
- Enforce 2FA for All Admin Users: Require all users with administrative privileges to use 2FA.
- Educate Your Users: If you’re implementing 2FA on a multi-user site, explain its importance to your users.
- Regular Audits: Periodically review who has 2FA enabled and ensure it’s working correctly.
- Keep Backup Codes Safe: Store your backup codes in a secure, offline location.
- Use a Reliable Authenticator App: Stick to well-known apps like Google Authenticator or Authy.
Troubleshooting Common 2FA Issues
Problem: Can’t Log In After Enabling 2FA
Solution: Use one of your backup codes to log in. If that doesn’t work, you may need to access your site via FTP and temporarily rename the plugin folder to disable it.
Problem: Authenticator App and WordPress Out of Sync
Solution: Ensure your device’s time is set correctly. Time discrepancies can cause authentication failures.
Problem: Lost Access to Authenticator Device
Solution: Use your backup codes or email authentication method. If all else fails, contact your web host for assistance.
Advanced 2FA Configurations
For those looking to further enhance their 2FA setup:
- IP-based 2FA: Configure 2FA to only trigger from unfamiliar IP addresses.
- Role-based 2FA: Require 2FA only for specific user roles.
- Custom 2FA Messages: Personalize the 2FA prompts to match your brand.
Conclusion
Implementing Two-Factor Authentication is a powerful step in securing your WordPress site. While it may seem daunting at first, the process is straightforward with the right plugin. By following this guide, you’ve significantly enhanced your site’s security, protecting both your content and your users’ data.
Remember, security is an ongoing process. Regularly update your WordPress core, themes, and plugins, and stay informed about the latest security best practices. With 2FA in place, you’re well on your way to a more secure WordPress experience.
FAQs
Q: Will 2FA slow down my login process?
A: While 2FA adds an extra step to logging in, the added security far outweighs the few extra seconds it takes. Most users find it becomes a quick, natural part of their login routine.
Q: Can I use 2FA with WordPress.com sites?
A: Yes, WordPress.com offers built-in 2FA options for all its users. The process is slightly different from self-hosted WordPress sites but equally important.
Q: What if my users don’t want to use 2FA?
A: While it’s best to encourage all users to adopt 2FA, you can make it optional for non-administrative users. However, it should be mandatory for anyone with elevated privileges on your site.
Q: Is it safe to use SMS as a second factor?
A: While SMS is better than no 2FA, it’s not the most secure method due to risks like SIM swapping. App-based authenticators or physical security keys are generally more secure options.
Q: Can I use 2FA with my WordPress mobile app?
A: Yes, most WordPress mobile apps support 2FA. You’ll need to enter your 2FA code when logging in, just as you would on the web interface.