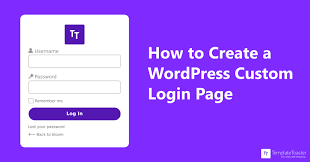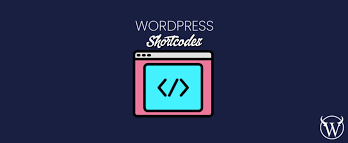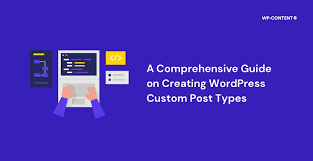Are you looking to give your WordPress website a more professional and branded look? Customizing the login page is a great way to start! In this comprehensive guide, we’ll walk you through the process of customizing your WordPress login page using CSS and PHP.
Why Customize Your WordPress Login Page?
- Brand consistency: Align the login page with your website’s overall design.
- Professional appearance: Create a polished look for clients and team members.
- Improved user experience: Make the login process more intuitive and visually appealing.
- Security by obscurity: While not a primary security measure, a custom login page can deter some automated attacks.
Methods to Customize the WordPress Login Page
We’ll cover two main methods:
- Using CSS for visual changes
- Using PHP for functional modifications
Let’s dive in!
Method 1: Customizing with CSS
Step 1: Create a Custom Plugin
While you can add code to your theme’s functions.php file, creating a plugin is a better practice for maintainability.
- Create a new folder in your
wp-content/pluginsdirectory. Name itcustom-login-page. - Inside this folder, create a new PHP file named
custom-login-page.php. - Add the following code to the file:
<?php
/*
Plugin Name: Custom Login Page
Description: Customizes the WordPress login page
Version: 1.0
Author: Your Name
*/
function custom_login_css() {
wp_enqueue_style('custom-login', plugins_url('custom-login.css', __FILE__));
}
add_action('login_enqueue_scripts', 'custom_login_css');Step 2: Create Your CSS File
In the same custom-login-page folder, create a new file named custom-login.css. This is where we’ll add our custom styles.
Step 3: Add Custom CSS
Here’s an example of custom CSS to get you started:
body.login {
background-color: #f1f1f1;
font-family: Arial, sans-serif;
}
#login h1 a {
background-image: url('path/to/your/logo.png');
background-size: contain;
width: 300px;
height: 100px;
}
.login form {
background-color: #ffffff;
border-radius: 5px;
box-shadow: 0 0 10px rgba(0,0,0,0.1);
}
.login label {
color: #333333;
}
.wp-core-ui .button-primary {
background-color: #0073aa;
border-color: #0073aa;
}
.wp-core-ui .button-primary:hover {
background-color: #005177;
border-color: #005177;
}This CSS will:
- Change the background color
- Replace the WordPress logo with your own
- Style the login form
- Customize button colors
Remember to replace 'path/to/your/logo.png' with the actual path to your logo image.
Step 4: Activate the Plugin
Go to your WordPress admin panel, navigate to Plugins, and activate your new “Custom Login Page” plugin.
Method 2: Customizing with PHP
Now let’s add some functional customizations using PHP.
Step 1: Modify the Plugin File
Open your custom-login-page.php file and add the following functions:
// Change the logo link
function custom_login_logo_url() {
return home_url();
}
add_filter('login_headerurl', 'custom_login_logo_url');
// Change the logo title
function custom_login_logo_url_title() {
return get_bloginfo('name');
}
add_filter('login_headertext', 'custom_login_logo_url_title');
// Customize the login error messages
function custom_login_error_message() {
return 'Oops! That username or password is incorrect.';
}
add_filter('login_errors', 'custom_login_error_message');
// Add a custom message above the login form
function custom_login_message() {
return '<p class="custom-message">Welcome to our site! Please log in to continue.</p>';
}
add_filter('login_message', 'custom_login_message');These functions will:
- Change the logo link to your homepage
- Set the logo title to your site name
- Customize the login error message
- Add a welcome message above the login form
Step 2: Style the Custom Message
Add the following CSS to your custom-login.css file to style the custom message:
.custom-message {
background-color: #e7f7ff;
border-left: 4px solid #0073aa;
padding: 12px;
margin-bottom: 20px;
color: #333333;
}Advanced Customizations
Adding Custom Fields
You can add custom fields to the login form. Here’s an example of how to add a “Remember Me” checkbox:
function add_remember_me_checkbox() {
echo '<p class="remember-me">
<label>
<input name="rememberme" type="checkbox" value="forever">
Remember Me
</label>
</p>';
}
add_action('login_form', 'add_remember_me_checkbox');Redirect After Login
You can customize where users are redirected after logging in:
function custom_login_redirect($redirect_to, $request, $user) {
if (isset($user->roles) && is_array($user->roles)) {
if (in_array('administrator', $user->roles)) {
return admin_url();
} else {
return home_url();
}
}
return $redirect_to;
}
add_filter('login_redirect', 'custom_login_redirect', 10, 3);This function redirects administrators to the dashboard and other users to the homepage.
Best Practices for Customizing the Login Page
- Keep it simple: Don’t overload the login page with unnecessary elements.
- Maintain functionality: Ensure all login features still work after customization.
- Test thoroughly: Check your custom login page on different devices and browsers.
- Consider accessibility: Ensure your design doesn’t hinder accessibility.
- Use a child theme or plugin: Avoid modifying core WordPress files.
Security Considerations
While customizing your login page can provide some security through obscurity, it’s not a substitute for robust security measures. Consider implementing:
- Two-factor authentication
- Limited login attempts
- Strong password policies
- SSL encryption
Troubleshooting Common Issues
- CSS not applying: Ensure your CSS file path is correct and the file is readable.
- Logo not showing: Check the path to your logo image and ensure it’s accessible.
- PHP functions not working: Verify that your plugin is activated and there are no syntax errors.
Conclusion
Customizing your WordPress login page is a great way to enhance your site’s branding and user experience. With the CSS and PHP techniques we’ve covered, you can create a unique and professional login page that aligns with your website’s design.
Remember to test your customizations thoroughly and always keep security in mind. Happy customizing!
FAQs
- Q: Will my customizations be lost when WordPress updates?
A: No, if you’ve implemented the changes via a custom plugin or child theme, they will persist through WordPress updates. - Q: Can I preview my login page changes without logging out?
A: Yes, you can view your login page while logged in by navigating towp-login.php?action=loginin your browser. - Q: Is it safe to customize the login page?
A: Yes, when done correctly. Avoid modifying core files and always use best practices for security. - Q: Can I use custom fonts on the login page?
A: Yes, you can include custom fonts using CSS@font-facerules or by linking to external font services. - Q: How do I reset my login page to default if something goes wrong?
A: Simply deactivate or delete your custom plugin, and the login page will revert to the default WordPress style.